Amenaza Resumen
FindGoFind.co (también conocido como FindGoFind.co Virus) es un arriesgado de dominio, que imita el auténtico motor de búsqueda. Este malware con fuerza altera la configuración del navegador, una vez desplegado en el equipo. Cambia tu página de inicio por defecto y página de búsqueda, incluso sin su consentimiento. Aunque esto no está relacionado con el virus, su presencia es probable perjudicial. Este adware tiene algunos de los extraños rasgos y exhibe una gran cantidad de dudosa obras.
FindGoFind.co utiliza sigiloso maneras, cuando la obtención de acceso a un navegador. En la mayoría de los casos, viene liado con freeware y shareware. Su inclusión nunca fue divulgado. Por lo tanto, la mayoría de los usuarios de PC, que adquirió FindGoFind.co incluso considera que es un virus.
Mientras FindGoFind.co se ejecuta en el sistema, se observa a la navegación de su hábito. Seguimiento y registro de información, como su consultas online y sitios web visitados. Básicamente, recoge todos los datos que puedan ser útiles para su campaña de marketing. Toda la información recopilada por los delincuentes a menudo fue compartida a terceros. Esos detalles que hacen uso principalmente para impulsar su plan de marketing son también puede ser utilizado por delincuentes para otros desagradables efectos.
Sin duda, FindGoFind.co sólo hacer que su equipo más lo exponga a más ataques. Viendo que las funciones reales de FindGoFind.co son bastante contrario a lo que propone. Esto muestra claramente que no se puede proteger su sistema y la privacidad en línea, mientras que tener este adware.
Usted tiene que quitar FindGoFind.co para la devolución de tu navegador a su configuración anterior. Además, es la única manera de parar del todo extraño y raro funciones del sistema. Usted puede seguir los pasos a continuación para completar la eliminación de FindGoFind.co.
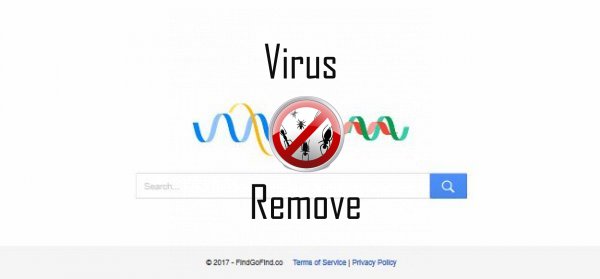
Comportamiento de FindGoFind.co
- Se ralentiza la conexión a internet
- Se instala sin permisos
- Se distribuye a través de pay-per-install o está incluido con el software de terceros.
- Anuncios, ventanas emergentes y programas de seguridad falsos alertas.
- Comportamiento común de FindGoFind.co y algún otro texto emplaining som info relacionadas al comportamiento
- Modifica el escritorio y la configuración del navegador.
- FindGoFind.co se conecta a internet sin su permiso
- Roba o utiliza sus datos confidenciales
- FindGoFind.co muestra anuncios comerciales
- FindGoFind.co desactiva el Software de seguridad instalado.
- Cambia la página de inicio del usuario
- Se integra en el navegador web de la extensión del navegador de FindGoFind.co
FindGoFind.co efectuado versiones del sistema operativo Windows
- Windows 8
- Windows 7
- Windows Vista
- Windows XP
ADVERTENCIA, varios escáneres anti-virus han detectado posible malware en FindGoFind.co.
| El Software antivirus | Versión | Detección |
|---|---|---|
| NANO AntiVirus | 0.26.0.55366 | Trojan.Win32.Searcher.bpjlwd |
| McAfee | 5.600.0.1067 | Win32.Application.OptimizerPro.E |
| VIPRE Antivirus | 22224 | MalSign.Generic |
| K7 AntiVirus | 9.179.12403 | Unwanted-Program ( 00454f261 ) |
| ESET-NOD32 | 8894 | Win32/Wajam.A |
| Baidu-International | 3.5.1.41473 | Trojan.Win32.Agent.peo |
| VIPRE Antivirus | 22702 | Wajam (fs) |
| Malwarebytes | 1.75.0.1 | PUP.Optional.Wajam.A |
| Kingsoft AntiVirus | 2013.4.9.267 | Win32.Troj.Generic.a.(kcloud) |
| Tencent | 1.0.0.1 | Win32.Trojan.Bprotector.Wlfh |
| McAfee-GW-Edition | 2013 | Win32.Application.OptimizerPro.E |
| Dr.Web | Adware.Searcher.2467 |
Geografía de FindGoFind.co
Quitar FindGoFind.co de Windows
Quitar FindGoFind.co de Windows XP:
- Arrastre el cursor del ratón a la izquierda de la barra de tareas y haga clic en Inicio para abrir un menú.
- Abra el Panel de Control y haga doble clic en Agregar o quitar programas.
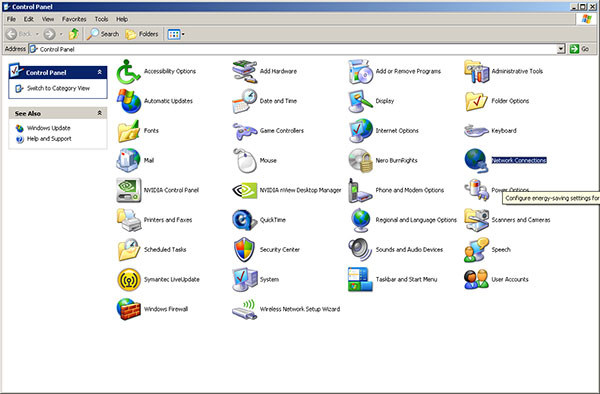
- Quitar la aplicación indeseable.
Quitar FindGoFind.co de Windows Vista o Windows 7:
- Haga clic en el icono de menú de Inicio en la barra de tareas y seleccione Panel de Control.
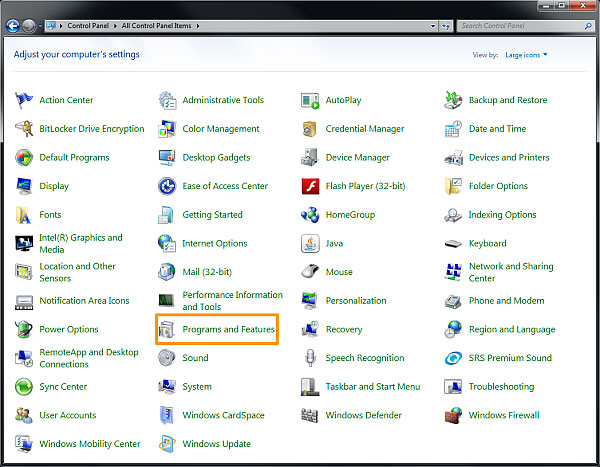
- Seleccione desinstalar un programa y busque la aplicación indeseable
- Haga clic derecho en la aplicación que desea eliminar y seleccione desinstalar.
Quitar FindGoFind.co de Windows 8:
- Haga clic derecho en la pantalla de la interfaz de usuario, seleccione todas las apps y Panel de Control.
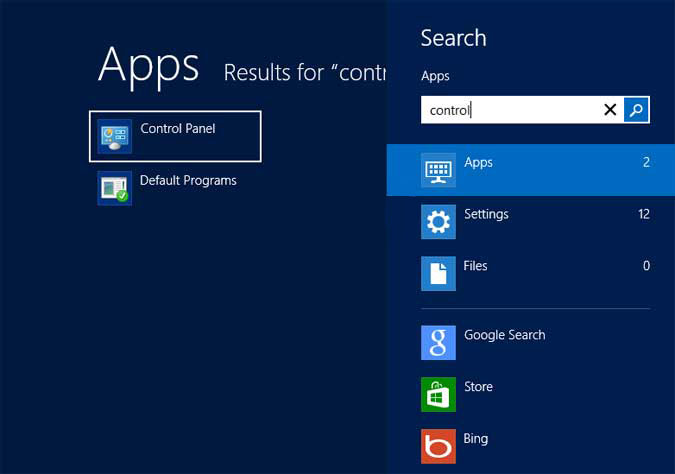
- Ir a desinstalar un programa y haga clic derecho en la aplicación que desea eliminar.
- Seleccione desinstalar.
Quitar FindGoFind.co de su navegador
Eliminar FindGoFind.co de Internet Explorer
- Alt + t y haga clic en opciones de Internet.
- En esta sección, mover a la pestaña 'Advanced' y luego haga clic en el botón de 'Reset'.
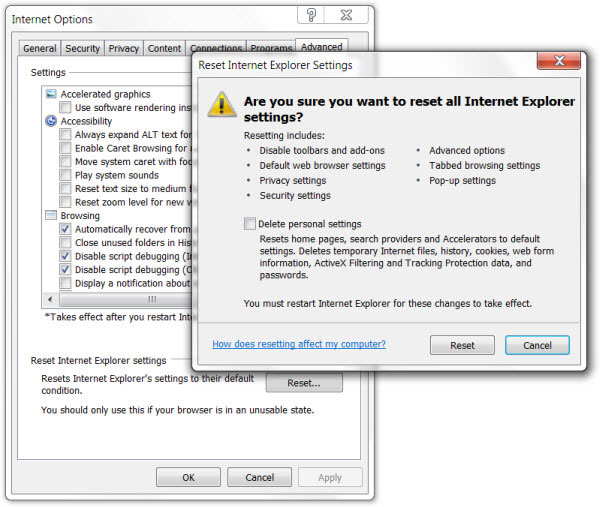
- Desplácese a la → 'Reset Internet Explorer settings' y luego a "Borrar configuración personal" y pulse sobre la opción "Reset".
- Después de esto, haga clic en 'Cerrar' y buscar bien tener modificaciones salvadas.
- Haga clic en las fichas ALT+t y vaya para Administrar complementos. Mover las barras de herramientas y extensiones y aquí, deshacerse de las extensiones no deseadas.
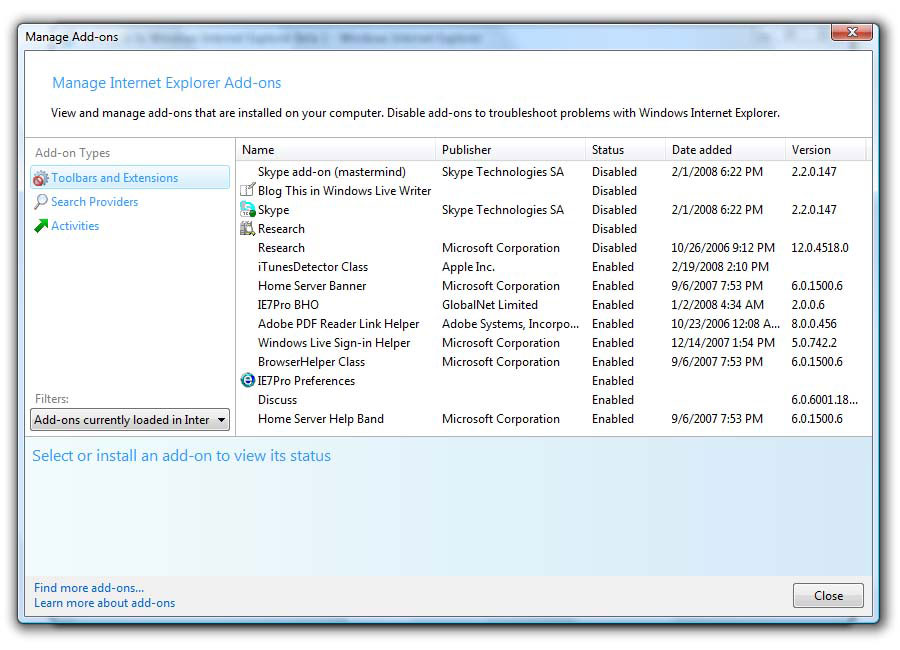
- Haga clic en Búsqueda de proveedores y establecer cualquier página como su nueva herramienta de búsqueda.
Eliminar FindGoFind.co de Mozilla Firefox
- Ya tienes tu navegador abierto, escriba about:addons en el campo URL se muestra.
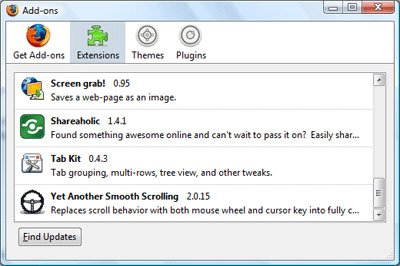
- Desplazarse por la lista de extensiones y complementos, eliminar los elementos tener algo en común con FindGoFind.co (o los que usted puede encontrar desconocidos). Si la extensión no es proporcionada por Mozilla, Google, Microsoft, Oracle o Adobe, deberías estar casi seguro de que tienes que borrarlo.
- Entonces, restablecer Firefox haciendo esto: mover a Firefox -> ayuda (ayuda en el menú para los usuarios de OSX) -> Información de solución de problemas. Por último,reiniciar Firefox.
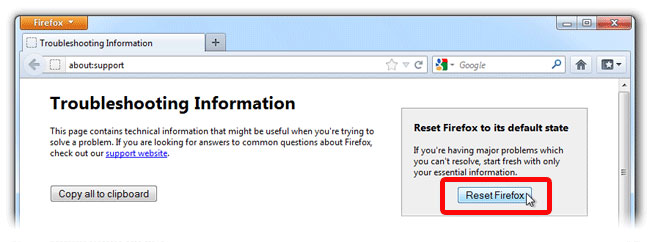
Terminar FindGoFind.co de Chrome
- En el campo URL mostrado, escriba chrome://extensions.
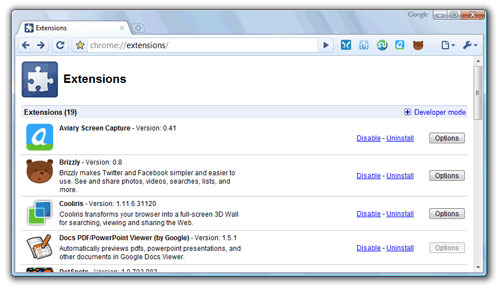
- Echa un vistazo a las extensiones proporcionados y cuidar de los que encontrará innecesario (aquellas relacionadas con FindGoFind.co) eliminándolo. Si no sabes si uno u otro debe ser eliminado una vez por todas, algunas de ellas deshabilitar temporalmente.
- A continuación, reiniciar Chrome.
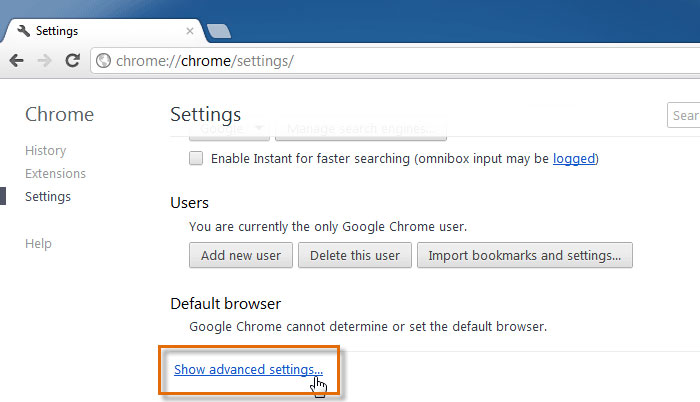
- Opcionalmente, puede escribir en chrome://settings en la barra de direcciones, mover a la Configuración avanzada, desplácese hasta la parte inferior y elija restablecer la configuración del navegador.